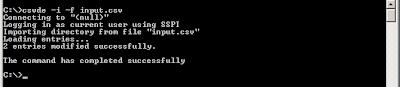quarta-feira, 4 de novembro de 2009
[Vídeo] Série Interoperabilidade - Virtualizando CentOS com Hyper-V
Segue o primeiro vídeo do que eu denominei "Série Interoperabilidade", aproveitem!!
Irei postar novos vídeos relacionados com o tema "interoperabilidade" focado em ambiente virtualizados com Hyper-V, fiquem atentos!!
Abração,
segunda-feira, 2 de novembro de 2009
[Video] Criando VM no Microsoft Virtual PC 2007
Espero que gostem!
Abração,
Utilizar CSVDE para criar usuários no AD
Pronto, agora você está pronto para fazer importação em lote de seus usuários no Active Directory!
Abração,
sexta-feira, 30 de outubro de 2009
Porque monitorar é preciso!
http://www.tmurgent.com/tools.aspx
segunda-feira, 19 de outubro de 2009
Criando VM no Microsoft Virtual PC 2007
Os passos para a criação de uma máquina virtual (VM) no Microsoft Virtual PC 2007 são relativamente simples. Para quem ainda não está acostumando com virtualização pode parecer complicado, mas neste tutorial iremos fazer um passo a passo para ajudar na criação. O Microsoft Virtual PC 2007 é um software muito interessante que permite a virtualização de vários sistemas operacionais, mas o que torna ele um programa realmente atrativo é o fato de ser gratuito. Então basta acessar o link abaixo, fazer o download e instalá-lo na sua máquina.
http://www.microsoft.com/downloads/details.aspx?FamilyId=28C97D22-6EB8-4A09-A7F7-F6C7A1F000B5&displaylang=en
Após iniciar o Virtual PC, você terá acesso ao Virtual PC Console conforme a figura 1, então clique no botão NEW para iniciar a criação de uma nova VM.
Um assistente para criação de VM irá iniciar (figura 2), clique em Next e siga os próximos passos.
No primeiro passo do assistente você deverá escolher entre criar uma VM, usar um modelo padrão para criar uma VM ou adicionar uma VM já existente (figura 3). Como iremos partir do zero, você deve selecionar a primeira opção: Create a virtual machine.
Agora você deverá atribuir um nome para a nova VM, na figura 4 mantive o padrão mas você deverá alterar para identifica-la depois. Outro ponto importante neste passo é que você pode definir se quer gravar os arquivo VMC em um local alternativo, porque se mantiver o padrão ele será gravado em “...\My Documents\My Virtual Machines”.
Agora é a hora de você definir qual o sistema operacional que irá instalar nesta VM. Para demonstração escolhi o Windows Server 2003, mas note que existe uma gama de sistemas que podem ser instalados (figura 5).
Conforme o software que você determinou no passo anterior o próprio Virtual PC define a quantidade de memória RAM dedicada para ele, mas caso queira dedicar mais RAM basta escolher a opção Adjusting the RAM (figura 6).
Como toda máquina física uma VM também precisa de um Hard Disk para hospedar o sistema. Então você deverá apontar um HD existente para esta VM, caso não tenha um pronto escolha a opção A new virtual hard disk conforme a figura 7. É importante destacar que no conceito de virtualização um HD é um Virtual Hard Disk que na realidade é um arquivo .vhd, então quando digo para apontar ou criar um HD estou referindo-me á um arquivo e não á um HD físico.
Você deverá definir o caminho onde o VHD deverá ser gravado, por padrão será colocado na mesma localização do arquivo VMC, mas se você tiver um espaço dedicado para isto clique em Browse (figura 8) e aponte o caminho alternativo. Neste passo você também deverá definir o tamanho do VHD, o Virtual PC irá mostra 65536 MB como padrão, mas isto é configuravel, tudo depende do seu objetivo.
Pronto, o assistente irá encerrar os passos de criação de uma nova VM.
Agora o seu Virtual PC Console deverá exibir uma nova VM que ainda não está rodando conforme a figura 9. A VM está criada, mas ainda não há sistema operacional instalado, para iniciar a VM você precisa seleciona-la e pressionar o botão Start.
Para instalar o sistema operacional em uma VM o procedimento é o mesmo de uma máquina física. Você deverá esta munido do CD/DVD de instalação ou neste caso uma imagem (ISO) do mesmo. Selecione a opção CD na sua VM e se utiliza CD/DVD insira-o na sua máquin física (Host) então escolha a opção Use Physical Driver E: (Lembrando que a letra do drive varia de acordo com cada máquina). Caso você utilize uma imagem (ISO), escolha a opção Capture ISO Image conforme a figura 10.
Ao seleciona a captura de uma imagem você será levado a um browse afim de apontar o caminho da imagem, veja na figura 11 o exemplo de uma imagem do Windows Server 2003.

Após selecionar a imagem ou capturar o CD/DVD, o processo de instalação é o mesmo de uma máquina física, basta seguir as instruções de instalação do sistema operacional que você selecionou e ao final da instalação a sua VM estará pronta para utilização.
Neste tutorial você viu como criar uma máquina virtual e instalar o sistema operacional através de um CD/DVD ou uma imagem ISO.
Abraço a todos!
quinta-feira, 15 de outubro de 2009
Buscando pelo Verde
Pra quem ainda não conhece ai vai uma dica interessante. A proposta é ser um site de busca ecologiacamente correto, por isto o Eco4Planet.com se compromete a plantar 01 árvore a cada 50 mil buscas, inicialmente o projeto está consolidade no interior de São Paulo, mais especificamente em Ribeirão Preto. Porém o projeto está no inicio e parcerias ainda são muito bem vindas.
Para conferir segue o link abaixo:
http://www.eco4planet.com/pt/
É isto ai! Abraço verde a todos! :)
terça-feira, 22 de setembro de 2009
Hyper-V Server 2008 R2 com Linux?
Apesar de não homologado o Hyper-V Server 2008 R2 suporta outras versões de Linux além da versão enterprise da parceira Novell, o conhecido Suse Enterprise. Andei vendo em alguns fóruns e blogs da vida e muitas pessoas estão reclamando da falta de suporte ao sistema operacional OpenSource, pois bem, fica ai a dica... O CentOS 5 roda muito bem, obrigado! Hoje instalei-o em nosso host de testes aqui e tudo esta rodando na mais perfeita ordem, todos os hardwares reconhecidos, inclusive a emulação de placa de rede que costuma ser uma tremenda "headache" rolou numa boa!
Na verdade não é nenhuma mágica ou descoberta absurda, na verdade trata-se de uma distro baseada no RHEL (Red Hat Enterprise Linux) que também está na lista de Guests Operating Systems suportados pelo Hyper-V.
http://www.microsoft.com/windowsserver2008/en/us/hyperv-supported-guest-os.aspx

sexta-feira, 18 de setembro de 2009
Tipos de Rede Virtual no Hyper-V
Explicando:
External Network = Esta rede seleciona o adaptador de rede físico. Este tipo de rede virtual prove acesso à rede que o dispositivo físico está conectado. Se a VM irá se conectar à sua rede ou prover dados como um servidor de arquivos por exemplo, este é o tipo que deve ser utilizado.
Internal Network = Este rede não prove acesso ao dispositivo físico de rede. Se uma VM está conectada a este tipo de rede virtual ela irá poder se comunicar com todas as outras VMs que também estão conectadas à Internal Network e com o Host que as hospeda. A função principal deste tipo de rede virtual é prover a comunicação entre VMs e Host.
Private Network = Uma Private Network é como uma rede virtual interna (Internal Network), pois ela também não conecta o dispositivo físico de rede. Porém, a Private Network permite a comunicação entre todas as VMs da rede virtual privada. Um recurso poderoso para ambientes virtualizados que necessitam manter troca de dados críticos em alta disponiblidade.
Outro recurso muito interessante é a criação de VLAN as redes virtuais. Agora é possivel subdividir em Virtual Lan a sua rede para cenários específicos onde há necessidade de divisao de segmentos de rede, criando um switch virtual. Porém, o recurso de criar VLAN só esta disponivel para External Network e Internal Network, além de requerer adaptador físico que suporte VLANs, adaptador físico que irá aceitar pacotes de rede com VLAN IDs (nem todo adaptador suporta) e configurar o seu switch para permitir tráfego de rede na porta física para VLAN IDs que você irá utilizar nas VMs.
É isto pessoal!
Abraço.
segunda-feira, 14 de setembro de 2009
RSAT para Windows 7 RTM
Está disponível o Remote Server Administration Tools para o Windows 7 RTM. Esta ferramenta inclui o Hyper-V Management Tools para Windows Server 2008 Rs 2 Hyper-V Server 2008 R2.
Download disponível em:
http://www.microsoft.com/downloads/details.aspx?FamilyID=7d2f6ad7-656b-4313-a005-4e344e43997d&displaylang=en
Neste link você poderá fazer download para ambas as arquiteturas X86 ou X64.
Depois de fazer o download e instalá-lo você deverá ir em Control Panel / Programs / Turn Windows Features On or Off. Então poderá habilitar os seguintes papéis:
Server Administration Tools:
- Server Manager
Role Administration Tools:
- Active Directory Certificate Services (AD CS) Tools
- Active Directory Domain Services (AD DS) Tools
- Active Directory Lightweight Directory Services (AD LDS) Tools
- DHCP Server Tools
- DNS Server Tools
- File Services Tools
- Hyper-V Tools
- Terminal Services Tools
Feature Administration Tools:
- BitLocker Password Recovery Viewer
- Failover Clustering Tools
- Group Policy Management Tools
- Network Load Balancing Tools
- SMTP Server Tools
- Storage Explorer Tools
- Storage Manager for SANs Tools
- Windows System Resource Manager Tools
O pessoal que testou o outro post e não achou a opção disponível no Windows 7 em versões específicas ou arquitetura X64, precisará necessariamente baixar o RSAT. Aproveitem que agora está disponível!!
Abraço a todos.
sexta-feira, 11 de setembro de 2009
Script VBS para fazer inventário de computadores
Quem não precisa fazer inventário de hardware e software das máquinas de rede? Pois é, eu mesmo já investi tempo percorrendo sites e fóruns em busca disto.
Esta semana recebi um script desenvolvido por um amigo, o Tiago Leal. O cara é administrador de rede e tinha a mesma necessidade, então escreveu um script muito bom que busca informações e exporta para um arquivo de texto para onde você desejar, não é realmente funcional!?
Vou colar na integra o e-mail do Tiagão abaixo, pois ele explica como o negócio funciona, afinal é o pai da criança, rs.
"Segue o script de inventário. Frisando que ainda é um script beta, porém funcionou em todos os testes que eu fiz.
O script realiza a busca por informações de SO, Processador, Memória, Disco, Impressoras e Programas e as imprime em um arquivo txt com o nome do usuário e computador de onde foi executado. O nome do arquivo gerado, como falei, segue a seguinte definição: “username – pcname”.
Antes de executar o script é necessário passar o local onde será salvo o arquivo com as informações. Na linha 12 há uma variável “strPath”, deve-se inserir o caminho, com uma barra no final, onde será salvo o arquivo entre as aspas após o “=”. Ex: strPath = “C:\caminho_do_script\”
Antes de realizar a coleta, o script verifica se já existe o arquivo com base no nome do próprio arquivo, se o mesmo usuário executa-lo em máquinas diferentes ele criará um arquivo de coleta para cada máquina mas mantendo o username. Caso o usuário execute o script mais de uma vez estando na mesma máquina, será criado apenas uma coleta, sendo necessário mover ou apagar o arquivo de coleta existente no local indicado para poder realizar uma outra coleta da mesma máquina.
Para fins de informação, no inicio do arquivo de coleta há a data e horário em que foi realizada a a busca pelas informações."
Segue o script, basta colá-lo em um notepad e salvar como VBS. Peço a todos a gentileza de manter os crédito do Tiago Leal.
' list_devices.vbs' Script que coleta informações do micro' Autor Tiago Leal - tiagoleal@petroeng.com.br' Version 1 - Setembro 2009
Set objNetWork = CreateObject("Wscript.Network")
strUserName = objNetwork.UserNamestrPcName = objNetwork.ComputerName
strNameFile = strUserName&" - "&strPcName
strPath = "E:\"
strPathFile = strPath & strNameFile &".txt"
Set fso = CreateObject("Scripting.FileSystemObject")
If fso.FileExists(strPathFile) Then
WScript.Quit
End If
Set objFile = fso.OpenTextFile(strPathFile,2,True)
If Err.Number = 76 Then
MsgBox "O script não pode criar/acessar o local indicado. Acesso Negado." WScript.Quit End if
Set dtmConvertedDate = CreateObject("WbemScripting.SWbemDateTime")
objFile.WriteLine("----- Arquivo Criado em "& Date &" às "& Time &" -----")objFile.WriteBlankLines(2)
strSO = "Win32_OperatingSystem"strProcessor = "Win32_Processor"strMemory = "Win32_PhysicalMemory"strDisk = "Win32_DiskDrive"strPrint = "Win32_Printer"
Set objWMI = GetObject("winmgmts:")
' SISTEMA
objFile.WriteLine("SISTEMA:")objFile.WriteBlankLines(1)
Set colWMI = objWMI.InstancesOF(strSO)
For Each strWMI In colWMI
objFile.WriteLine(strWMI.Caption) dtmConvertedDate.Value = strWMI.InstallDate strData = dtmConvertedDate.GetVarDate objFile.WriteLine("Data de instalação: "& strData) objFile.WriteLine("Service Pack: "& strWMI.ServicePackMajorVersion) NextobjFile.WriteBlankLines(1)
' PROCESSADOR
objFile.WriteLine("PROCESSADOR:")objFile.WriteBlankLines(1)
Set colWMI = objWMI.InstancesOF(strProcessor)
For Each strWMI In colWMI
objFile.WriteLine(strWMI.Name &" "& strWMI.MaxClockSpeed &"Mhz") NextobjFile.WriteBlankLines(1)
' MEMÓRIA
objFile.WriteLine("MEMÓRIA:")objFile.WriteBlankLines(1)
Set colWMI = objWMI.InstancesOF(strMemory)
For Each strWMI In colWMI
objFile.WriteLine(strWMI.Capacity/1024/1024 &"MB") NextobjFile.WriteBlankLines(1)
' DISCO
objFile.WriteLine("DISCO:")objFile.WriteBlankLines(1)
Set colWMI = objWMI.InstancesOF(strDisk)
For Each strWMI In colWMI
objFile.WriteLine("Tamanho Total: "& Round(strWMI.Size/1024/1024/1024) &"GB") Next
objFile.WriteBlankLines(1)' IMPRESSORASobjFile.WriteLine("IMPRESSORAS:")objFile.WriteBlankLines(1)
Set colWMI = objWMI.InstancesOF(strPrint)
For Each strWMI In colWMI
objFile.WriteLine(strWMI.DeviceId) Next
objFile.WriteBlankLines(1)
' PROGRAMAS
Const HKLM = &H80000002 'HKEY_LOCAL_MACHINEstrComputer = "."strKey = "SOFTWARE\Microsoft\Windows\CurrentVersion\Uninstall\"strEntry1a = "DisplayName"strEntry1b = "QuietDisplayName"strEntry2 = "InstallDate"strEntry3 = "VersionMajor"strEntry4 = "VersionMinor"strEntry5 = "EstimatedSize"
Set objReg = GetObject("winmgmts://" & strComputer & _ "/root/default:StdRegProv")objReg.EnumKey HKLM, strKey, arrSubkeys
objFile.WriteLine("Programas Instalados:")objFile.WriteBlankLines(1)
For Each strSubkey In arrSubkeys intRet1 = objReg.GetStringValue(HKLM, strKey & strSubkey, strEntry1a, strValue1) If intRet1 <> 0 Then objReg.GetStringValue HKLM, strKey & strSubkey, strEntry1b, strValue1 End If If strValue1 <> "" Then objFile.WriteLine("Nome: " & strValue1) End If objReg.GetStringValue HKLM, strKey & strSubkey, strEntry2, strValue2 If strValue2 <> "" Then objFile.WriteLine("Data de Instalação: " & strValue2) End If objReg.GetDWORDValue HKLM, strKey & strSubkey, strEntry3, intValue3 objReg.GetDWORDValue HKLM, strKey & strSubkey, strEntry4, intValue4 If intValue3 <> "" Then objFile.WriteLine("Versão: " & intValue3 & "." & intValue4) End If objReg.GetDWORDValue HKLM, strKey & strSubkey, strEntry5, intValue5 If intValue5 <> "" Then objFile.WriteLine("Tamanho Estimado: " & Round(intValue5/1024, 3) & " MB") End If
objFile.WriteBlankLines(1)
Next
' O script demora cerca de 6 segundos para completar a coleta das informações.
É isto ai pessoal, aproveitem este script porque ficou show de bola! Tiagão, obrigado cara!!!
Abraço a todos!
terça-feira, 8 de setembro de 2009
Access denied. Unable to establish communication between ‘Client’ and ‘Server’ [Hyper-V Management Tools]
 Siga os seguintes passos para resolver este problema:
Siga os seguintes passos para resolver este problema:1. Vá no menu Iniciar e em Executar e digite: DCOMCNFG
2. Expanda o Component Services até My Computers clique com o botao direito e vá em Properties
3. Vá na aba COM Security
4. Em Access Permissions clique no botao Edit Limits
5. Em Security Limits na DACL escolha o grupo ANONYMOUS LOGON e na ACE seleciona Allow para Remote Access
 Pronto, agora você já poderá acessar o server utilizando o Hyper-V Management.
Pronto, agora você já poderá acessar o server utilizando o Hyper-V Management.Abraço maninhos!!
domingo, 6 de setembro de 2009
Implementando AD no 2003 Server - Parte 2
Veja este vídeo no Youtube:
http://www.youtube.com/watch?v=TlMm-OrIC40
Próximos videos:
Parte III - Conhecendo os objetos do domínio
Parte IV - Melhores práticas para manter o ambiente de domínio
Abraço!
quarta-feira, 2 de setembro de 2009
Implementando AD no 2003 Server - Parte 1
Estou iniciando uma série de videos de treinamento respondendo a demanda do pessoal em sala de aula. Para inaugurar estou postando aqui no meu blog o projeto piloto, tem muita coisa pra melhorar e tal mas quero saber o que vocês acham do primeiro, o que da pra melhorar, o que devo manter e se rola dar continuidade no assunto.
Então pessoal, por favor utilizem os comentários deste post e me ajudem a melhorar o conteúdo para vocês!!
Veja este video no youtube em:
http://www.youtube.com/watch?v=Y3aslIgUGlY
Próximos videos:
Parte II - Validando a instalação do Active Directory
Parte III - Conhecendo os objetos do domínio
Parte IV - Melhores práticas para manter o ambiente de domínio
Hugz!
sexta-feira, 28 de agosto de 2009
Instalando Hyper-V Manager no Windows 7
Instalando a ferramenta de gerenciamentoPara instalar o Hyper-V Tools não é preciso ir até o site da Microsoft, muito menos depender de alguma busca na internet ou disco de instalação. O pacote já vem na instalação do Windows 7, para instalá-lo basta seguir os seguintes passos:
1. Acesse o Control Panel
2. Em Programs acesse Get Programs
3. Então, no menu esquerdo clique em Turn Windows Features on or off
4. Na tela Windows Feature desce a barra de rolagem até Role Administration Tools
5. Ative a opção Hyper-V Tools e clique em Ok
 Figura 1 – Instalando o Hyper-V Tools.
Figura 1 – Instalando o Hyper-V Tools.Acessando o console de gerenciamentoHá dois caminhos básicos para acessar o Hyper-V Tools (que passa a chamar Hyper-V Manager depois de instalado). Podemos acessá-lo através da pasta Administrative Tools no Menu Iniciar.
 Figura 2 – Acessando Hyper-V Manager pela pasta Administrative Tools
Figura 2 – Acessando Hyper-V Manager pela pasta Administrative ToolsTambém podemos customizar uma MMC incluindo o Snap-In Hyper-V Manager, para isto digite MMC no Executar do Menu Iniciar e abra o console. Adicione o Snap-In e salve o MMC customizado com o nome que preferir.
 Figura 3 – Acessando Hyper-V Manager por um MMC customizado.
Figura 3 – Acessando Hyper-V Manager por um MMC customizado.Neste artigo vimos como instalar o Hyper-V Manager, a ferramenta de gerenciamento do Hyper-V no Windows 7.
Pessoal, vem mais coisa sobre virtualização por ai hein! Não deixem de acompanhar e por favor se tiverem duvidas, basta postar nos comentários.
Hugz,
quinta-feira, 27 de agosto de 2009
Teched 2009 - Ao vivo!
Estou no Teched 2009 e a coisa aqui está agitada, muitas palestras e a galera mandando bem em vários temas. Neste momento estou sentado no meio do corredor do quinto andar no intervalo das palestras... Muita coisa legal sobre a família System Center R2, Windows Server 2008 R2, ForeFront, Hyper-V, Active Directory, SQL Server 2008 e etc...
Mais uma vez o pessoal tem dado show na apresentação, Luciano Palma, Fabio Hara, Cléber Marques, Gilson Banin, Nelson Kolarik e Rob Ranches... Muito bom hein!
Bem pessoal, aguardem que novidades literalmente nasceram no teched. Fizemos parcerias fantásticas e coisas como artigos, videos e comunidades irão surpreender a todos em breve!!!
Bom, agora estou indo ver as novidades do Windows Server 2008 R2 com ninguem menos que o gerente de produto windows server da Microsoft do Brasil, Danilo Bordini...
Hugz!
domingo, 23 de agosto de 2009
CD - Treinameto ISA Server 2006
Convido a todos a conhecerem o lançamento do CD de treinameinamento do Bruno César Silva [MVP Enterprise Security] - ISA SERVER 2006 - Implementação. O lançamento oficial será feito no Teched deste ano, mas já está disponível para aquisição através do site Linha de Código.
O que torna o material incrivelmente interessante é que foi criado pensando em materializar os tutoriais mais procurados e possui muitas novidades, coisas como Authentication Delegation, Publicação segura do OWA Exchange 2007, criação de webfarm, monitoração de conectividade e muitas outras coisas.
Além de tudo o Bruno é fera em segurança e é referência em artigos relacionados ao ISA Server.

É o que sempre digo a respeito de coisas interessantes, VALE A PENA CONFERIR!
Para adquiri-lo acesse: http://www.linhadecodigo.com.br/CDDVD.aspx?id=3839
Não percam! Hugz!
Transferindo FSMO com NTDSUTIL no Windows Server 2008
Validando FSMO [Servidor atual]
1. Abra o Command Prompt
2. Digite NETDOM QUERY FSMO
 Figura 1 – Validando FSMO no servidor atual
Figura 1 – Validando FSMO no servidor atual
Validando PDC [Servidor atual]
1. Abra o Command Prompt
2. Digite NETDOM QUERY PDC
 Figura 2 – Validando PDC atual
Figura 2 – Validando PDC atualPara transferir as FSMO é preciso que um controlador de domínio adicional esteja disponível na rede, neste artigo não iremos abordar como promovê-lo para maiores informações acesse a documentação oficial da Microsoft em: http://www.technetbrasil.com.br/
Pontos importantes antes da transferência:
- Verifique se os controladores de domínio estão replicando corretamente
- Verifique se o processo de resolução de nomes está funcionando
- Integre as zonas DNS com o Active Directory para garantir a integridade e replicação
Transferindo FSMO
1. Abra o Command Prompt
2. Digite NTDSUTIL e siga os passos a seguir
3. NTDSUTIL: roles
4. FSMO MAINTENACE: connections
5. SERVER CONNECTIONS: connect to server [nomedoserver]*
6. SERVER CONNECTIONS: q
7. FSMO MAINTENACE: transfer [fsmo]**
8. Repita o passo 7 para todos os papéis
* [nomedoserver] Nome do servidor de destino.
** [fsmo] Nome do papel a ser transferido.
 Figura 3 – Transferindo PDC
Figura 3 – Transferindo PDCAo entrar com o comando de transferência de cada papel, uma tela de confirmação irá aparecer como na figura 3 , você deverá confirmar a ação para executá-la. Após finalizar as transferências de papéis é preciso valida-las.
Validando FSMO [Servidor novo]
1. Abra o Command Prompt
2. Digite NETDOM QUERY FSMO
 Figura 4 – Validando FSMO no servidor novo
Figura 4 – Validando FSMO no servidor novo
Validando PDC [Servidor novo]
1. Abra o Command Prompt
2. Digite NETDOM QUERY PDC
 Figura 5 – Validando PDC novo
Figura 5 – Validando PDC novo
Este artigo mostrou como transferir e validar FSMO no Windows Server 2008 utilizando a ferramenta NTDSUTIL.
É isso ai pessoal! Hugz!
sexta-feira, 24 de julho de 2009
Windows 7 Versao RTM
O Windows 7 está pronto! A versão RTM segundo a Microsoft está pronta e estará disponível dia 22 de Outubro de 2009.
O sistema operacional será lançado em 4 edições: Home Basic, Home Premium, Professional e Ultimate. Compare as versões no link abaixo:
http://windows.microsoft.com/pt-BR/windows7/products/windows-7/compare-editions
Muitas novidades estão disponível no novo OS, além de agradar geral! O pessoal que está ultilizando a versão RC hoje está plenamente satisfeito. Tenho buscado informações sobre disponibilidade e compatibilidade e as respostas têm sido satisfatórias, além de um mar de documentação oficial e não-oficial que já está disponível.
Veja o anúncio oficial da Microsoft sobre a versão RTM e Windows Server 2008 R2:
http://www.microsoft.com/latam/presspass/brasil/2009/julho/release.mspx
Abraço maninhos!
sexta-feira, 10 de julho de 2009
Implementar NAT no W2K8
Neste artigo iremos implementar um servidor NAT (Network Address Translation) que tem a função de compartilhar uma conexão de internet com uma rede interna. O papel de um servidor NAT é fazer a conversão dos tráfegos entre a rede interna e a rede pública, ou seja, quando uma estação da sua rede interna solicitar um ip da internet ele irá gentilmente pedir para o seu servidor NAT que irá se incumbir de fazer a conversão deste tráfego.
Cenário NAT:
 Implementando NAT no RRAS:
Implementando NAT no RRAS:Antes de tudo o Network Policy and Access Service (que a partir de agora irei me referir somente como NPAS) já deve está implementado como vimos em um artigo anterior.
http://marcelopsouza.blogspot.com/2009/06/implementando-rras-no-windows-server.html
Para a configuração do NAT o servidor deve possuir duas placas de rede, uma que irá fazer a conexão externa para a internet e outra que deverá estar conectada e configurada com a sua rede interna como no cenário acima.
Com o cenário em ordem você deve abrir o Server Manager, expandir o nó Role em seguida expandir o nó NPAS, então você terá acesso à configuração no RRAS (Routing and Remote Access Server).
Clique com o botão direito sobre RRAS e escolha a opção Configure and Enable Routing and Remote Access, em seguida inicie o Setup Wizard.
 Figura 1 – Server Manager acesso ao RRAS para configuração NAT
Figura 1 – Server Manager acesso ao RRAS para configuração NATO escopo deste artigo é a implementação de um servidor NAT, então inicie o wizard de configuração e escolha a opção Network address translation (NAT).
 Figura 2 – Escolhendo a opção NAT no RRAS Setup Wizard
Figura 2 – Escolhendo a opção NAT no RRAS Setup WizardEntão você irá definir as conexões de rede, escolha a primeira opção e determine qual das placas de rede é a sua interface publica, ou seja, a sua conexão com a internet.
 Figura 3 – Determinando interface pública
Figura 3 – Determinando interface públicaFinalize o RRAS Setup Wizard e a sua conexão NAT já está definida, agora conecte uma estação da sua rede e faça o teste!
Se a configuração foi bem sucedida, acesso o Server Manager, expanda o nó do RRAS e poderá visualizar os pacotes trafegando na sua rede. Esta dica é muito interessante para fazer troubleshooting da sua rede também.

Dica:
Não se esqueça que o servidor NAT conforme o cenário exposto deve ser o gateway da sua rede. Então configurar um servidor DHCP ou definir os IPs da sua estação, insira o número IP do servidor NAT como gateway padrão.
Conclusão:
Neste artigo você aprendeu a implementar de forma básica um servidor NAT com Windows Server 2008 para compartilhar a internet com sua rede interna.
http://www.itcentral.com.br/default.asp?id=28&ACT=5&content=532&mnu=28
Fico por aqui!
[ ]'s
quarta-feira, 8 de julho de 2009
Interop+Ability
.jpg)
O interessante é que o projeto é grande e envolve muita tecnologia e profissionais gabaritados, provando a passível coexistencia das plataformas. O que achei muito legal é que os caras fizeram o ambiente e documentaram em forma de vídeo, então tem entrevista, planejamento e analise do ambiente. Acesse tudo no link abaixo, vale a pena:
http://technet.microsoft.com/pt-br/demosinterop.aspx
Outra coisa muito legal é a documentação sobre interoperabilidade disponível no site da TechNet Brasil, lá é possível encontrar webcasts falando sobre o tema, guias para download, artigos técnicos e direcionamento para outros blogs que postam sobre cenários híbridos. Olha o link ai em baixo:
http://technet.microsoft.com/pt-br/interopmigration/default.aspx
Agora um show a parte, é o site mantido pela Microsoft e Novell que além de trazer informações extremamente empolgantes sobre a interoperabilidade, coisas como parcerias recentes, kits para download, calendário de eventos, soluções e etc, ainda conta com um laboratório virtual totalmente operacional, onde é possível juntamente com dois guias virtuais conhecer todo o cenário e entender como a coisa toda funciona. Mais uma vez, vale a pena visitar:
http://www.moreinterop.com/
Galera do Interop+Ability, parabéns pelo trabalho!
É isto ai pessoal, vou ficando por aqui...
[ ]'s
sábado, 4 de julho de 2009
Hyper-V Server 2008

Bem, este post é para falar sobre o Hyper-V Server 2008. Um sistema de virtualização Bare Metal que deve ser instalado diretamente no hardware eliminando a necessidade de um sistema hospedeiro. Muito legal não!? Pois é, o Hyper-V Server 2008 é uma ferramente desenvolvida para quem busca uma solução de virtualização básica e simples para consolisação de servidores ou para ambientes de teste e desenvolvimento.
O Hyper-V oferece apenas recursos básicos de virtualização tornando-o ideal para:
- Teste e Desenvolvimento
- Consolidação Básica de Servidores
- Consolidação de Escritório Remoto
- Host Desktop Virtualization (VDI)
Hyper-V Server 2008 Suporta:
- Formato VHD
- BitLocker
- LiveBackup
- Armazenamento Flexível (NAS, SAN ou DAS)
- Snapshot de máquinas virtuais
- VSP/VSC/VMBUS
- Suporte a sistemas com até 4 processadores
- Suporte a sistemas com até 32GB de memória física
- Suporte até 128 máquinas virtuais ou quantas suportar 32GB de memória física
- Máquinas virtuais de 32 e 64 Bits
É isto ai pessoal, acessem o site da Microsoft e façam hoje mesmo o download de avaliação do software.
http://www.microsoft.com/downloads/details.aspx?displaylang=pt-br&FamilyID=6067cb24-06cc-483a-af92-b919f699c3a0
Fico por aqui meus amigos!
[ ]'s
quinta-feira, 2 de julho de 2009
Rodar Sysprep no W2K8
Como é uma ferramenta muito utilizada, irei mostrar o novo caminho de acesso a ela no Windows Server 2008.
Depois de instalar o seu Windows Server 2008, acesse o seguinte caminho:
%systemroot%\system32\sysprep\sysprep.exe
Execute este programa e verá a seguinte tela:

Em System Cleanup Action, existem duas opções:
1. Enter System Out-of-Box Experience (OOBE)
Inicializa o sistema na tela de boas-vindas solicitando informações de configurações regionais e nome do computador.
2. Enter System Audit Mode
Inicializa o sistema sem a tela de boas-vindas, você pode instalar drivers, aplicativos e escolher este modo somente para preparar o sistema para clonagem sem alterações adicionais
Em Shutdown Options você pode escolher entre desligar, reinicializar ou após rodar o Sysprep.
Dica:
A minha recomendação é de que esta máquina virtual seja o seu template e a partir dela você crie as suas novas vms. Rode o Sysprep logo após instalar o sistema, caso você já tenha promovido uma máquina a Domain Controller instale outra máquina virtual para ser o seu template.
Conclusão:
Neste artigo você viu como rodas a ferramenta Sysprep no Microsoft Windows Server 2008.
terça-feira, 30 de junho de 2009
Calcule Máscara de Sub-Rede
No curso passei um método de calcular a máscara de sub-rede (VLSM) a partir da notação CIDR de um endereço de IP. Dica de exame, porque cai, hein!
Por exemplo, se a pergunta for baseada em um número IP e notação decimal hipotética do tipo:
157.16.0.0/18
Você deve saber que o /18 é o número de bits que compoe a sua máscara de sub-rede, ou seja, traduzindo isto para números binários você teria 18 bits:
11111111.11111111.11000000.000000 = 255.255.192.0
Esta é uma maneira super simples de calcular a máscara de sub-rede, basta contar os bits com valor de alta ordem para os bits com valor de baixa ordem e somá-los dentro dos respectivos octetos.
11111111 = 128+64+32+16+8+4+2+1 = 255
11111111 = 128+64+32+16+8+4+2+1 = 255
11000000 = 128+64+0+0+0+0+0+0 = 192
00000000 = 0+0+0+0+0+0+0+0 = 0
Belezera!?
É isto ae maninhos! Boa sorte na Prova!!!
[ ]'s
Existe vida entre 0 e 1!
 Ta meio atrasado, mas nem sempre da tempo de percorrer os corredores da internet procurando por boa música. No dia 01 de dezembro de 2008 foi lançado um album chamado "Dark Was The Night", em ocasião do "World AIDS Day" vários artista juntaram-se para gravar este album que é um conjunto de boa música.
Ta meio atrasado, mas nem sempre da tempo de percorrer os corredores da internet procurando por boa música. No dia 01 de dezembro de 2008 foi lançado um album chamado "Dark Was The Night", em ocasião do "World AIDS Day" vários artista juntaram-se para gravar este album que é um conjunto de boa música.A coisa toda varia entre música eletronica, country e soul... Manga Rosa total!!
Oficialmente o album foi liberado em fevereiro de 2009 mas vale a pena conferir... Coisa boa, vai de Sharon Jones a Iron & Wine.
Se curtiu e ta afim de encarar acesse:
http://www.amazon.com/Dark-Was-Night-Various-Artists/dp/B001KVW574
É isto ai entre 0 e 1 existem sempre bons sons!!
[ ]'s
RRAS com W2K8
Tecnologia envolvida:
Microsoft Windows Server 2008
Implementando o Network Policy and Access Services:
Vale lembrar que com o novo conceito de gerenciamento do Windows Server 2008, a instalação do RRAS também mudou, na verdade o RRAS passou a fazer parte de um dos papéis do servidor, agora para a implementação dele é preciso acessar o Server Manager. Ao iniciar o snap-in Server Manager selecione o nó Roles e na tela central vá a Add Roles.

Figura 1 – Abrindo o Server Manager
Quando clicar sobre Add Roles, a tela Add Roles Wizard abrirá, clique em Next para começar a implementação.
Nesta etapa você deve escolher o papel do servidor, selecione Network Policy and Access Services (NPS suporta várias soluções de conectividade, entre elas está o RRAS – Routing and Remote Access Services).

Figura 2 – Selecionando o papel do servidor (Network Policy and Access Services
Agora que já escolheu o papel do servidor, é preciso escolher os serviços atrelados a ele. Neste caso iremos implementar os dois serviços que compõe RRAS, porém se você quiser apenas o serviço de VPN ou Dial-up poderá escolher somente o Remote Access Services, agora se quiser o Routing será obrigado a instalar os dois serviços.

Figura 3 – Selecionando serviços do papel do servidor (RRAS)
Concluindo a instalação e analisando os resultados:
Após selecionar os serviços, basta avançar e permitir a instalação. Quando finalizar a instalação e reiniciar o servidor, o sistema irá automaticamente resumir a configuração e se tudo correu bem o resultado será apresentado na tela Resume Configuration Wizard com sucesso.

Figura 4 – Resume Configuration Wizard exibindo uma instalação concluída com sucesso.
Ao finalizar a instalação você deve verificar no Server Manager os seguintes itens:
1. Se há erros nos eventos, e ler com atenção os avisos.
2. Se todos os serviços estão rodando (RasMan e RemoteAccess).
3. Se todos os Role Services estão instalados.

Figura 5 – Tela do Server Manager com Summary do NPS
Conclusão:
Neste artigo, você aprendeu a implementar de forma básica o RRAS no Windows Server 2008. Nos próximos artigos iremos abordar outros aspectos, tais como: Configuração de VPN PPTP, L2TP, configuração de filtro de pacotes (inbound e outbound), troubleshooting em ambientes VPN e configuração de restrições com o NPS (Network Policy Server).
Marcelo Souza atua na área desde 2001 com plataformas híbridas. Há 06 anos se especializou em plataforma Microsoft trabalhando como consultor de infra-estrutura para pequenas e médias empresas. Hoje é sócio-proprietário da Suporti Tecnologia de Informação, instrutor de certificação Microsoft e possui as certificações MCT, MCSA:MESSAGING, MCITP, MCTS, MCDST e MCP.
segunda-feira, 29 de junho de 2009
Manga Rosa?
"Tamo" ai né... Sem tempo e tudo mais, porém, sempre com idéias para expor. O blog nasceu pra postar artigos que já estão disponíveis em outras mídias e abrir para novas solicitações. É isto ai! Aqueles que acompanham o blog poderão solicitar artigos e irei disponibiliza-los conforme for escrevendo...
Ah! O nome... rsrs... Manga Rosa Digital, é isso pessoal, coisa de louco mesmo! É doce, doida e virtual. Como diria o velho Chico "multicolorido".
[ ]'s
O que é o Microsoft Azure afinal?
Salve! Não dá pra falar mais que é uma "onda", a nuvem pegou de verdade e já faz um tempo que para os mais inseridos no contexto...
-
Pessoal, Quem não precisa fazer inventário de hardware e software das máquinas de rede? Pois é, eu mesmo já investi tempo percorrendo sites ...
-
Caros, Para aqueles que utilizam o System Center Virtual Machine Manager para dar um " improve" no gerenciamento das VMs seja...
-
Olá meu amigos, Estou iniciando uma série de videos de treinamento respondendo a demanda do pessoal em sala de aula. Para inaugurar estou po...